当サイトではアフィリエイトプログラムを利用して商品を紹介しています。
【2024年版】有料画面録画ソフトおすすめ11選!

画面録画・キャプチャーソフトとは?
画面録画ソフトは、その名の通り「パソコンの画面を録画する」ソフトの事を言います。
使い方は様々で、PC 作業中の記録はもちろん、Web 会議や YouTube の録画、ゲームプレイ動画の撮影まで様々です。
高機能なソフトになると、声の録音、字幕の追加や色の補正・変更、ウェブカメラの映像の同時録画なども出来るソフトがあり、これらの機能を上手に用いることで、ゲーム配信・実況動画の作成や会議の議事録動画の作成などがかんたんに可能になります。

無料ではなく、有料の画面録画・動画キャプチャーソフトはある?
だが、「録画ソフト 有料」とネットで検索してみると、様々な閲覧結果が出てきた、どっちの方が良いか分からなくて困っている。有料であるため、お金を払って良いものを入手したい。
心配しないで、以下では動画キャプチャーソフト有料版を厳選して比較ランキング形式でまとめてみた。それぞれの価格(値段)、性能、使い勝手を比較しながら、最適な録画有料ソフトを選んでください。VideoProc Converter
<この記事の目次>
- 画面録画ソフト有料版おすすめTop1:VideoProc Converter
- 画面録画ソフト有料版おすすめTop2:Movavi Screen Recorder
- 画面録画ソフト有料版おすすめTop3:Bandicam(バンディカム)
- 画面録画ソフト有料版おすすめTop4:apowersoft PC画面録画ソフト
- 画面録画ソフト有料版おすすめTop5:Screen Recorder 3
- 画面録画ソフト有料版おすすめTop6:Fimora Scrn
- 画面録画ソフト有料版おすすめTop7:REC
- 画面録画ソフト有料版おすすめTop8:liteCam(ライトカム)
- 画面録画ソフト有料版おすすめTop9:GOM CAM(ゴムカム)
- 画面録画ソフト有料版おすすめTop10:Action
- 画面録画ソフト有料版おすすめTop11:B’s 動画レコーダー 4
2024最新版!画面キャプチャーソフト有料版おすすめ人気ランキング
無料の画面録画ソフトには「動作が重い」「出力されたファイルの音質・画質が悪すぎ」「サポートはほとんどない」「録画中、不明なエラーが時々発生する」といったデメリットがあるから、有料の画面録画ソフトを選ぶ人がどんどん多くなった。有料画面キャプチャーのソフトはお金が掛かっても、録画機能が豊富で、エラーがほとんど発生していなく、だれでも快適に画面録画が行える。
そこで今回は、有料画面録画ソフトをランキング形式にして、それぞれの性能(特徴)、対応OS、レビュー(評価)、価格、メリット・デメリットを詳しくご紹介する。
1. VideoProc Converter
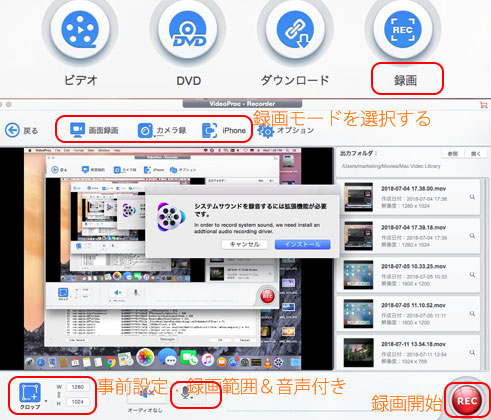
| レビュー (評価) |
対応OS | 言語 | 開発者 | 永久ライセンス |
|---|---|---|---|---|
| ★★★★★ | Windows&Mac | 日本語対応 | Digiarty | 4480円 |
- 性能(特徴):
- ■ 優れた録画機能を持ち、音声付きでMac&PC画面を録画できるだけではなく、Webカメラ映像を録画したり、Webカメラ映像とデスクトップ画面を同時に録画(PIP)したり、iPhone画面を録画・録音することができる。
- ■ 優れた録画機能を持ち、音声付きでMac&PC画面を録画できるだけではなく、Webカメラ映像を録画したり、Webカメラ映像とデスクトップ画面を同時に録画(PIP)したり、iPhone画面を録画することができる。
- ■ 録画された動画を編集することが可能。録画した動画のタイトルを変更したり、録画スタート時刻を指定したり、録画した動画を削除したり、録画した動画をすぐに再生することが可能。
- ■ 録画機能はもちろん、動画&音声変換・ダウンロード、DVDリッピング・DVDコピー機能を持つ。
- 無料版のデメリット:
- 無料体験版では長時間録画が可能だが、出力は5分制限がある。
- iPhone/iPad/iPod録画・録音なら、Mac版のみ。
- VideoProc Converter
2. Movavi Screen Recorder
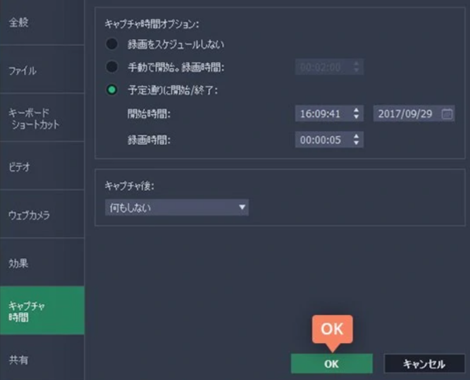
| レビュー (評価) |
対応OS | 言語 | 開発者 | 永久ライセンス |
|---|---|---|---|---|
| ★★★★★ | Windows&Mac | 日本語対応 | Movavi Software | 5500円 |
- 性能(特徴):
- ■ ウェビナーとオンライン通話をキャプチャする。
- ■ 画面録画とは別に、独立してコンピューターやマイクから録音できる。
- ■ 動画マニュアルとチュートリアルを録する。
- ■ ストリーミングビデオとオンラインイベントを取得する。
- 無料版のデメリット:
- 無料体験版では7日感間の期間に制限される。
「体験版」の透かしが出力動画に追加される。 - Movavi Screen Recorder
3. Bandicam(バンディカム)
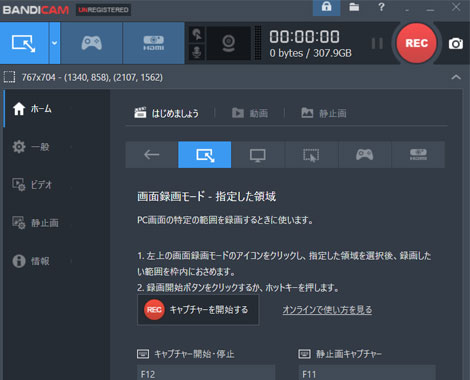
| レビュー (評価) |
対応OS | 言語 | 開発者 | 永久ライセンス |
|---|---|---|---|---|
| ★★★★★ | Windows&Mac | 日本語対応 | bandicam | 6480円 |
- 性能(特徴):
- ■ 「高画質ゲームキャプチャーモード」「デスクトップキャプチャーモード」「外部デバイスキャプチャーモード」三つのキャプチャーモードが提供していて、自由に選択できる。
- ■ Webカメラオーバーレイ挿入、リアルタイム描画機能、PC音声とマイク音声の同時録音、ウォーターマーク(ロゴ)の挿入、クリック効果追加、動画のアップロード、動画編集、自動キャプチャー機能がある。
- ■ 最新版bandicamではDirectXまたはOpenGLで動作するWindowsゲーム、Windowsアプリをゲーム録画モードでキャプチャーすることが可能。
- 無料版のデメリット:
- 無料体験版では録画時間が最大10分までに制限される。
録画動画にbandicamのロゴが入る。 - Bandicam(バンディカム)
4. apowersoft PC画面録画ソフト
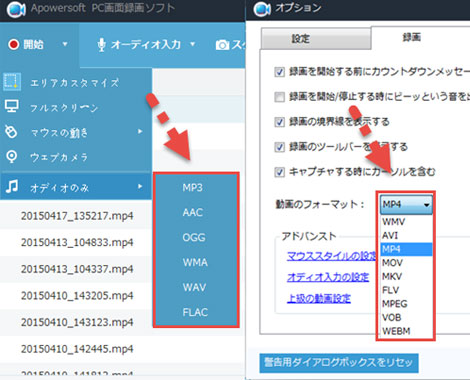
| レビュー (評価) |
対応OS | 言語 | 開発者 | 永久ライセンス |
|---|---|---|---|---|
| ★★★★★ | Windows&Mac | 日本語対応 | apowersoft | 8390円 |
- 性能(特徴):
- ■ 製品名の通り、制限時間なしで高画質でPC画面を録画することが可能。
- ■ 「エリアカスタマイズ」「フルスクリーン」「マウスの動き」「ウェブカメラ」「オーディオのみ」などといった動画録画モードが提供している。
- ■ 録画した動画ファイルが一覧に表示され、ロカールディスクに保存される。録画された動画の再生、リネーム、リストからの削除、アップロード・投稿などが可能。
- 無料版のデメリット:
- 録画されたビデオにはウォーターマーク(製品名)や録画時間が3分以内になる制限がかかっている
- apowersoft PC画面録画ソフト
5. Screen Recorder 3
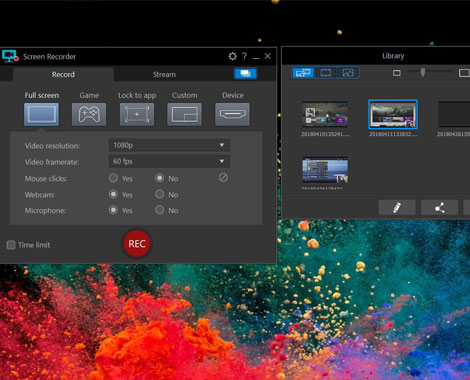
| レビュー (評価) |
対応OS | 言語 | 開発者 | 永久ライセンス |
|---|---|---|---|---|
| ★★★★ | Windows&Mac | 日本語対応 | cyberlink | 4999円 |
- 性能(特徴):
- ■ ゲームのライブ配信や画面を録画することが可能。例えば、プレイ中のゲームを直接Twitch/YouTube/FacebookなどのSNSにライブ配信したり、Webカメラの映像と共に録画したり、デスクトップを音声付きでキャプチャーできる。
- ■ 有料動画録画ソフトでありながら、豊富なビデオ編集機能を備え、エフェクト追加、BGM追加、カット、タイトルの追加、トランジションなどが手軽に行える。
- ■ 録画設定では、録画範囲(全画面/一部の範囲/画面のみ)、排他モード、家庭ゲーム機の映像などを自由に指定できる。
- 無料版のデメリット:
- 体験無料版では30日間の利用期間制限がある。
- 出力したビデオの冒頭5秒に透かしロゴが入る。
- 4K/2K解像度のH.264動画に対応していない。
- Screen Recorder 3
6. Fimora Scrn
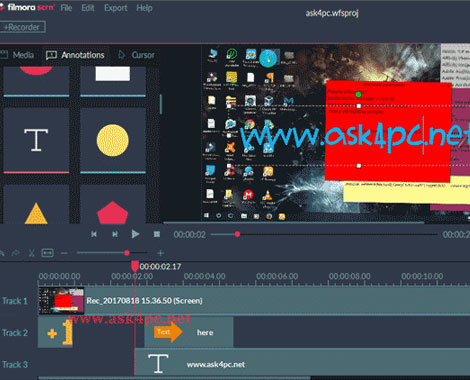
| レビュー (評価) |
対応OS | 言語 | 開発者 | 永久ライセンス |
|---|---|---|---|---|
| ★★★★★ | Windows&Mac | 日本語対応 | Wondershare | 3,980円 |
- 性能(特徴):
- ■ ほぼ全てのビデオファイルや画像、音声ファイルに対応し、ハイペースのゲームを録画したり、パソコン画面とWebカメラを同時に録画(ピクチャーインピクチャー)したり、パソコン画面から全録画/部分録画を選択することができる。
- ■ 録画キャプチャー機能を持ちながら、充実した動画編集機能もそのまま録画した動画に使える。
- ■ 編集可能なカーソルや注釈でアイディアをクリアで表現できる。
- ■ 文字や編集アイテムを追加して視聴者の動画エクスペリエンスを向上できる。
- 無料版のデメリット:
- 無料体験が可能だが、録画画面には透かしのたFilmora Scrnロゴが入る。
- Fimora Scrn
7. REC
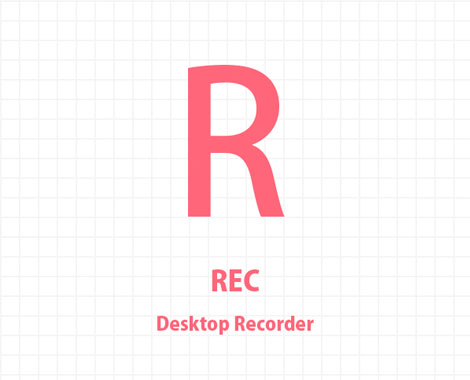
| レビュー (評価) |
対応OS | 言語 | 開発者 | 永久ライセンス |
|---|---|---|---|---|
| ★★★★ | Windows&Mac | 日本語対応 | kssoftware | 1,980円(税込) |
- 性能(特徴):
- ■ 範囲を設定してパソコン画面をキャプチャー録画したり、フルスクリーンでパソコン画面をキャプチャー録画したり、Webブラウジングを録画したり、動画サイトやネット生放送のコンテンツを録画したり、Skypeビデオ通話を録画したり、オンライン会議や講座を録画したり、チャット画面を録画することが可能。
- ■ 録画された動画のフォーマット、フレームレート。ビットレートを自由に設定できる。
- ■ 多種多様なコーデックを実装し、録画された動画の画質や音質などを無劣化で圧縮できる。
- 無料版のデメリット:
- この有料画面キャプチャーソフトは操作性がやや複雑。
- REC(無料版)は使いづらいと思っている人は多い。
- REC
8. liteCam(ライトカム)
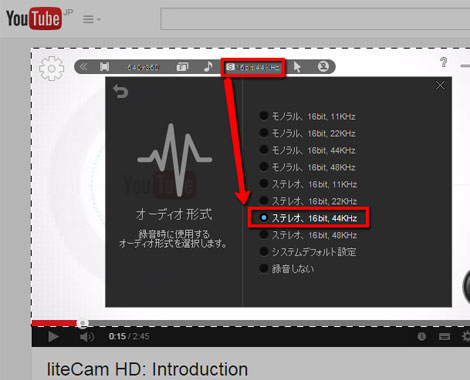
| レビュー (評価) |
対応OS | 言語 | 開発者 | 永久ライセンス |
|---|---|---|---|---|
| ★★★ | Windows&Mac | 日本語対応 | LiteCam | 6,458円 |
- 性能(特徴):
- ■ PC画面はもちろん、音声付きでゲーム画面、Androidなどのスマホ画面を録画できるほか、Webカメラを使ったPIP機能でゲームとプレイヤーの様子を同時に録画することが可能。
- ■ ゲームを録画する時、マウスポインター表示、タイトル、作成者名、ロゴの挿入などの操作が可能。
- ■ 動画キャプチャーには制限はなくて思いのままに動画を録画できる。更に編集機能を持ち、録画されたビデオファイルを編集できる。
- ■ YouTubeやニコニコ動画でライブストリーミング放送が可能。
- 無料版のデメリット:
- 無料体験版は録画時間には制限があり、最大15分しか録画できない。
- 30日間のみ利用可能。
- 最大1GBまで録画することが可能。
- liteCam(ライトカム)
9. GOM CAM(ゴムカム)
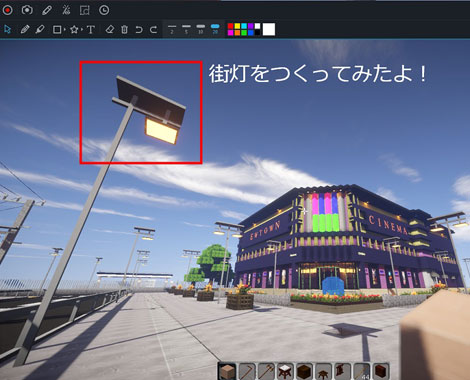
| レビュー (評価) |
対応OS | 言語 | 開発者 | 永久ライセンス |
|---|---|---|---|---|
| ★★★ | Windows&Mac | 日本語対応 | gomplayer | 37ドル |
- 性能(特徴):
- ■ PC画面/ウェブカメラ/ゲームを録画することが可能。録画画面を自由に調整(拡大/縮小)でき、静止画キャプチャー録画モードも行える。
- ■ 録画予約機能があり、録画時間をセットして、その時間にお使いのコンピューターに居なくても自動でオンライン動画を録画できる。
- ■ 編集機能を持ち、録画した動画から音声を抽出したり、ロゴイメージ/テキスト/お絵/BGMを追加できる。
- 無料版のデメリット:
- 無料体験版は20分間しか録画できない。
- 広告も時々表示される。
- GOM CAM(ゴムカム)
10. Action
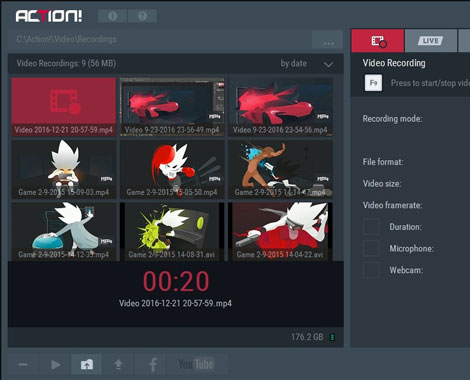
| レビュー (評価) |
対応OS | 言語 | 開発者 | 永久ライセンス |
|---|---|---|---|---|
| ★★ | Windows&Mac | 日本語対応 | mirillis | 3,980円(税込) |
- 性能(特徴):
- ■ PCの動き(ゲームやデスクトップ画面)を録画することが可能。例えば、ゲームプレイ映像などの動画をTwitch.tvやYouTube,Ustreamなどといったストリーミングサイトに配信できる。
- ■ Webカメラの映像と合成することが可能。また、グリーンバックがあれば、簡易的なクロマキー合成までできる。
- ■ 録画設定があり、録画動画のフォーマット、録画品質、録画動画の編集を自由にカスタマイズできる。
- ■ ノートPCのHDMI出力をキャプチャーデバイスAverMedia C875にも対応。
- 無料版のデメリット:
- 録画された動画の画質や音質はちょっと劣る。
- 動作が重すぎで、動画録画中、ほかの作業をすることが難しい。
- Action
11. B’s 動画レコーダー 4
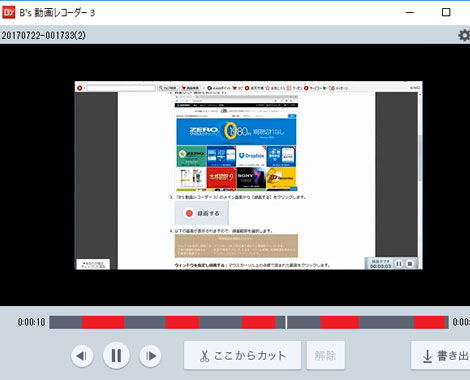
| レビュー (評価) |
対応OS | 言語 | 開発者 | 永久ライセンス |
|---|---|---|---|---|
| ★★ | Windows&Mac | 日本語対応 | sourcenext(ソースネクスト) | 3,980円(税別) |
- 性能(特徴):
- ■ YoutubeやライブのWeb配信、ニコニコ動画などのWeb動画、生放送などのコンテンツを音声付きでキャプチャーできる。
- ■ 録画範囲を指定したり、録画した動画から写真を切り出したり、録画した動画から音声を抽出して保存したり、録画した動画を編集(カット/結合)することが可能。
- ■ 多彩な録画補助機能と再生機能を持つ。再度録音、音ズレ最適化、ショートカットキー指定などが自由にカスタマイズできる。
- 無料版のデメリット:
- 無料体験版ではB’s 動画レコーダー 4録画できない、起動しない、音ズレ、保存できないなどといったデメリットがある。
- B’s 動画レコーダー 4
「画面録画ソフト」にあると便利な機能
「画面録画ソフト」は、PC 画面の録画はもちろんですが、それ以外にもあったら便利な機能があります。ただ PC 画面を録画するだけでも便利なのですが、それ以外の機能がある事で、出来る事の幅が格段にひろがりますので、これから紹介する機能の有無を「画面録画ソフト」を選ぶ際の参考にしてみてください。
1. Web カメラ映像の取り込み機能
たとえば、ゲーム配信をやりたい時に、ゲームプレイ画面を録画します、しかしその時に「Webカメラ映像の取り込み機能」があれば、自分の顔を移しつつ実況を行うことができます。その他にも、会議や講義の動画を録画しつつ Web カメラで解説を差し込むなどして、会議資料や学校用の教材動画も作れたりと応用の幅が広い機能です。
2. ライブ配信機能
画面を録画して、編集した後に YouTube などへアップするのが普通の使い方ですが、もし「ライブ配信機能」があれば、録画しつつそのままライブ配信を行うことができます。こちらも応用次第で会議や授業、ゲーム実況配信など使い道の多い機能でしょう。
3. 動画編集機能
通常であれば、「画面録画」をしたあとにそのデータを動画編集ソフトで編集してからエンコードしたりしますが、簡単な動画編集機能が付いていればシームレスな作業が可能になり手間がへりますし画質の劣化も防げる、あれば嬉しい機能です。【まとめ】最適な画面キャプチャーソフトを選ぼう!
いかがでしたか。上記では今最も人気のある有料の画面録画ソフトをまとめてみた。入門用としては機能も充実し、操作も軽く、購入する前には、いくつかの有料動画録画ソフトを比較してそれぞれの特徴(レビュー・評価)を掴むことが重要。
お気になる機能を見つけ、自分に最適な画面キャプチャーソフトを選んでください。